用Photoshop设计打散效果的笔记本电脑海报
Step 13:
Right click on one of your photo squares layers and click blending options. Apply the drop shadow settings shown below. Then once this has been applied right click on the drop shadow shown in your layers palette, select ‘copy layer style’ and paste the layer style to all of your other photo squares layers. The outcome is shown below:
13.为photo图层添加图层样式:投影参数设置如下:
技巧:为一个图层添加样式以后,右击”复制图层样式“,然后把图层样式粘贴到其他图层上,这样可以为图层快速添加图层样式。
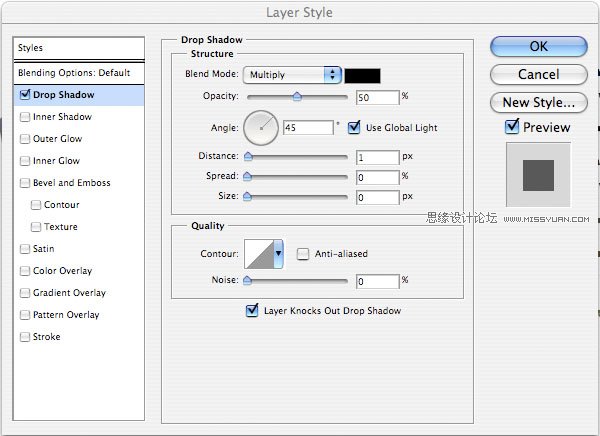
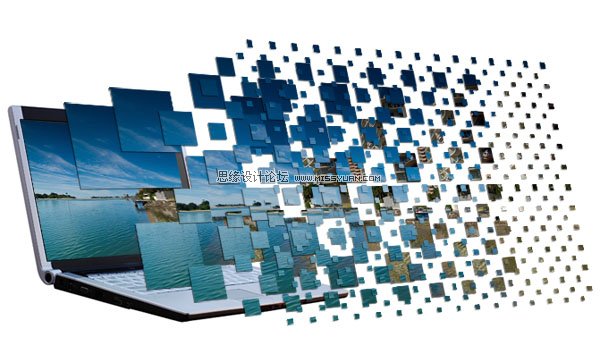
Step 14:
Now create a new layer set below your laptop/photos layer set called ‘background’. Hide your laptop/photos layer set. Create a new layer and fill it with a white to light gray radial blur.
14.新建文件夹命名为”backgroud“。
隐藏其他图层,创建镜像渐变如下图。
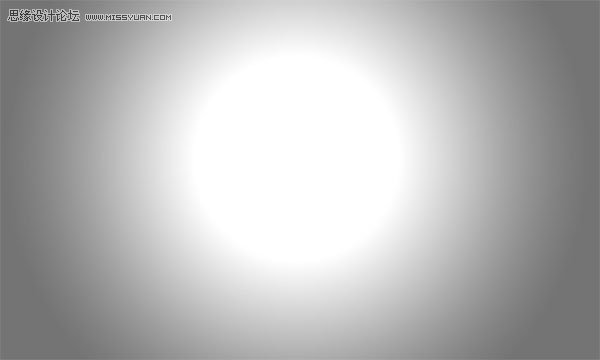
Step 15:
Paste a metal texture onto a new layer above your radial gradient layer and reduce it’s opacity to 20% for a subtle textured effect.
15. 粘贴纹理图片到舞台,置于”background“上方,降低不透明度为20%。

Step 16:
Now create some bendy lines across your background using the pen tool. Be sure to have a white 1px brush selected and then once you have created your bendy pen line right click on it and select ’stroke path’. Then simply duplicate your line layer until you have multiple white lines across your background. I merged all of my line layers together and reduced the merged layer opacity to 30% for a more subtle effect.
16.使用钢笔工具创建一组1px白色的纵贯背景宽度的曲线。

And we’re done!
To finish things off I added some cool text. Click the image below if you want the full sized version.
这是我们最终的结果。

| 上一页1234 |