Photoshop绘制花盆里的小花朵-PS鼠绘教程
作者 Sener 来源 PS联盟 发布时间 2010-05-04
小花朵的制作方法基本相同。制作的时候需要把花瓣、叶子及花蕊等部分分开来制作。每一部分的制作方法类似。用钢笔勾出选区,然后填充渐变色,再稍微添加一些细节即可。
最终效果

1、新建一个600 * 800像素的文档,选择渐变工具,颜色设置如图1,拉出图2所示的径向渐变。
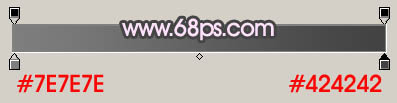
<图1>
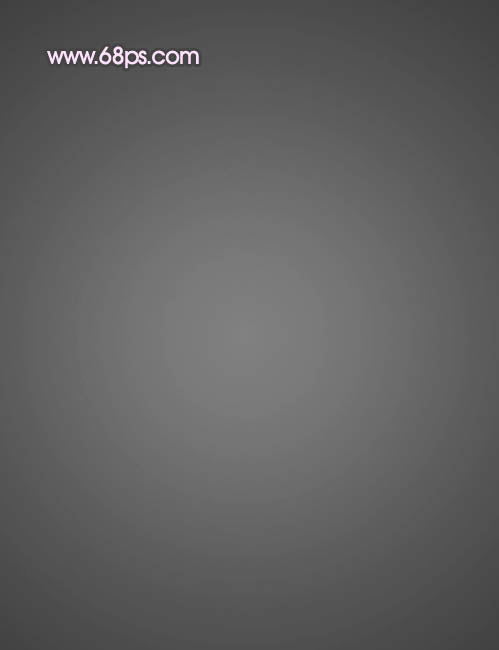
<图2>
2、新开始制作花盆部分。新建一个图层,用钢笔工具勾出花盆的轮廓路径,转为选区如图3,填充黑色,效果如图4。

<图3>

<图4>
3、新建一个图层,用钢笔勾出图5所示的选区,选择渐变工具,颜色设置如图6,拉出图7所示的径向渐变。
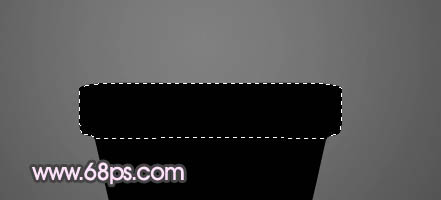
<图5>
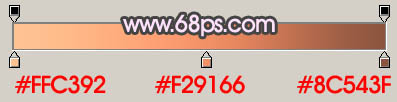
<图6>

<图7>
4、新建一个图层,用椭圆选框工具拉一个较窄的椭圆选区如图8,按Ctrl + Alt + D 羽化2个像素后填充颜色:#FFD5B8,取消选区后加上图层蒙版,用黑色画笔擦除多出部分,效果如图9。

<图8>

<图9>
5、新建一个图层,用椭圆选框工具拉出图10所示的选区,同上的方法制作出图11所示的高光。

<图10>

<图11>
6、新建一个图层,用钢笔勾出图12所示的选区,选择渐变工具,颜色设置如图13,拉出图14所示的径向渐变。

<图12>
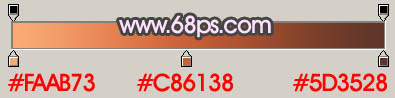
<图13>

<图14>
| 12下一页 |