利用PS调整层给黑白照片上色,PS照片上色教程
作者 小雨 来源 设计者论坛 发布时间 2010-05-02
最终效果

原图

1、打开黑白照片,将图像模式转换为RGB,用选择工具将人物皮肤部份选择起来,如图所示:

2、对选区进行羽化,数值为2:
3.、图层菜单-新调整图层-色相/饱和度,为皮肤上色(注意,必须选择着色复选框)。
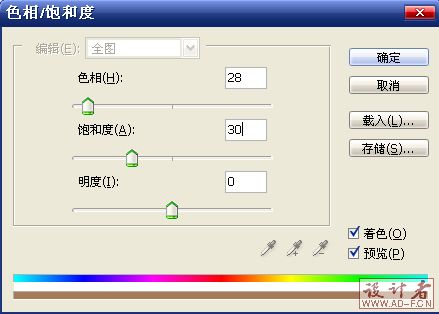
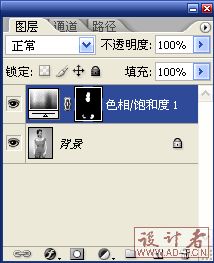

4、此时皮肤的高光和暗度不明显,新建图层,按Ctrl+Shift+Alt+E盖印图层,然后按住Ctrl键点击调整图层的蒙版,载入之前的皮肤选区,Ctrl+Shift+I反选,按Delete删除皮肤以外的区域,最后把图层混合模式改为强光,并降低图层的不透明度,此时皮肤的高光质感出来了。
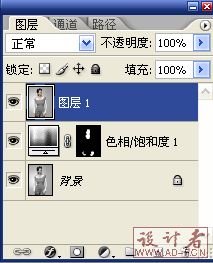
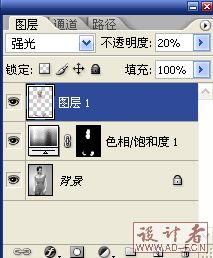

5、同样,用选择工具将衣服选择起来,用之前的方法新建调整图层为衣服着色。

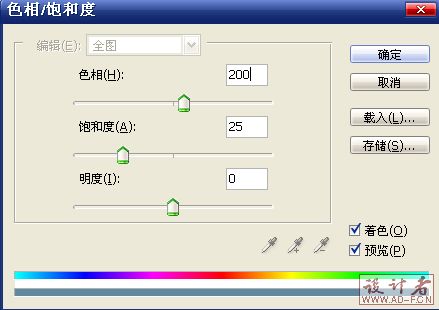
6、再将裤子选取,新建调整图层着色。

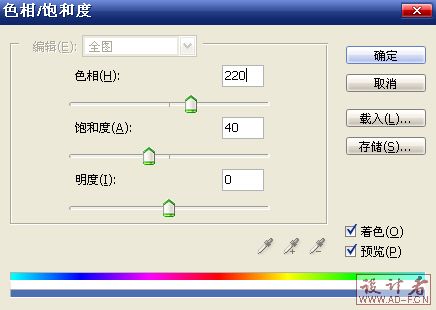
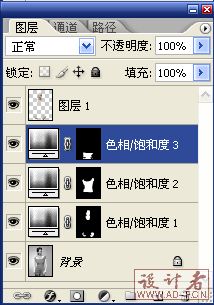

7、最后对局部进行精确修改,新建图层,在人物嘴唇处用红色填充,将图层混合模式改为颜色,降低不透明度。
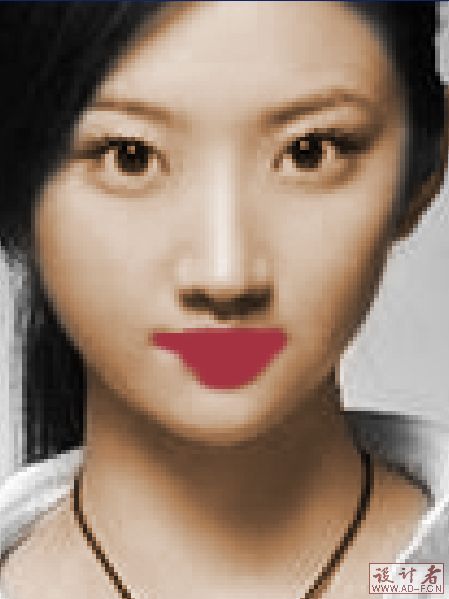

8、同样的方法,新建图层,并在眉毛处用黑色涂抹,图层模式改为正片叠底,降低图层不透明度,得到最终效果。
