Photoshop调出人物照片的淡雅中性色调
来源 PS爱好者 发布时间 2010-05-08
最终效果

原图

PS人物照片色调处理-Photoshop调出人物照片的淡雅中性色调教程:
1、打开图片,添加“色相/饱和度”调整图层。
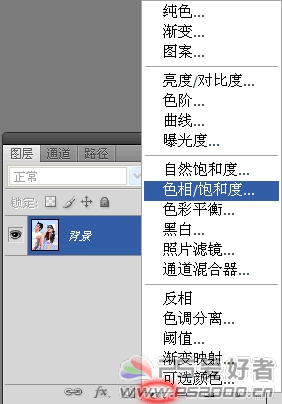
注意勾选“着色”,色相25,饱和度50,图片此时呈现褐色效果。
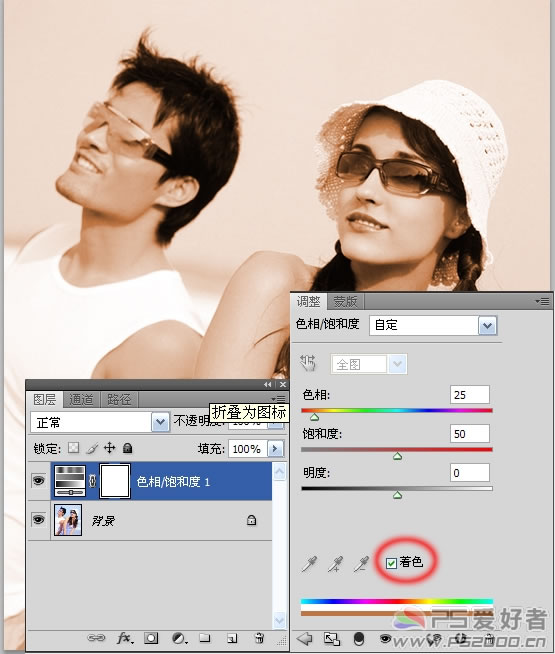
2、鼠标点击图层蒙版,图像——应用图像。
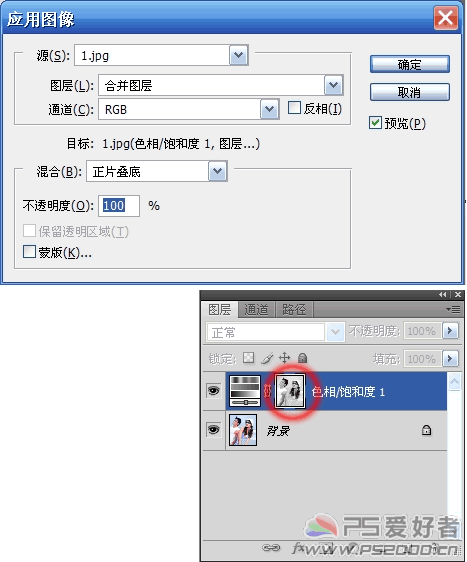
3、再次添加“黑白”调整图层(如果没有此选项,请升级PS版本)。
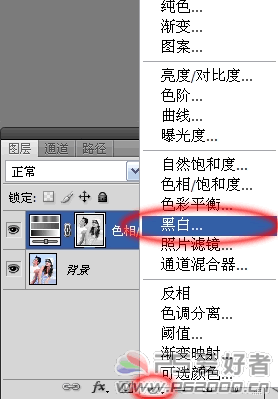
将“黑白”调整图层设为“柔光”模式
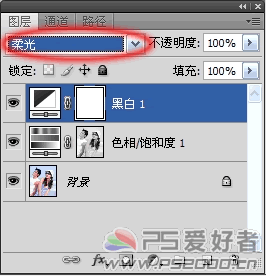
调整黑白调整图层参数,这里我们选择系统自带的“红色滤镜”。
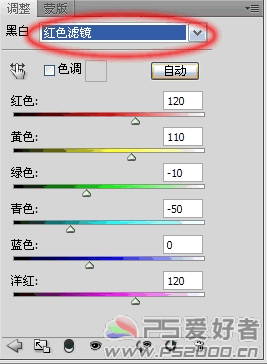
好了,看一下处理前后的对比效果:
