PS溶图打造一张炫彩签名图-PS签名图制作教程
作者 不详 来源 网络 发布时间 2009-09-29
最终效果图
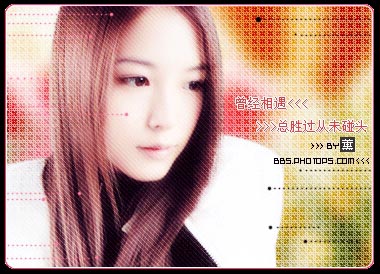
原图

素材图

1、打开需要PS的照片,曲线(RBB:输入124,输出147,蓝:输入123,输出140。

2、把人物选出来Ctrl+J(把人物复制一屋),找一找一张粉粉漂亮的背景入在人物层下,如图下:

3、素材层路滤镜/模糊/镜头模糊,然后合并所有的图层。

4、复制背景层,高斯模糊,叠加,不透明度30%,然后合并所有图层,如下图:

5、新建图层,填充图案,模式为叠加,把人物面部擦出来,合并之后在新图层抽丝,模式为柔光。

6、背景复制一层,去色,高斯模糊,模式为叠加,不透时有度80%,填充80%。

7、图面构图需要裁剪一下,在加点自己喜欢的笔刷,打上文字,(宋体12号描边1像素)合并所有图层。

8、最后就是做边框了,签名图的边框最好是选虚线或直线一定要细。
