PS多图溶合制作朦胧黄色调手绘人物签名图教程
作者 白菜喵 来源 思缘论坛 发布时间 2010-07-13
效果图

制作教程
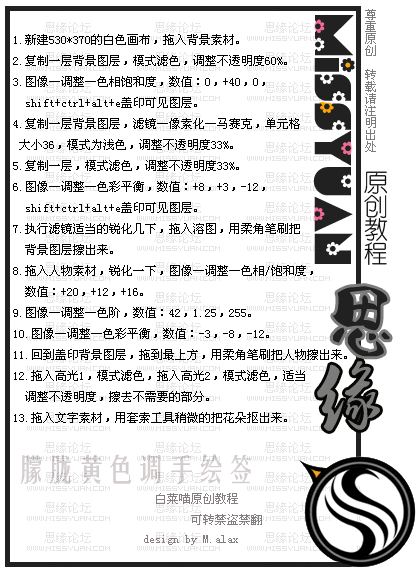
1、新建530*370的白色画布,拖入背景素材。
2、复制一层背景图层,模式滤色,调整不透明度60%。
3、图像-调整-色相/饱和度,数值:0,+40,0, shift+ctrl+alt+e盖印可见图层。
4、复制一层背景图层,滤镜-像素化-马赛克,单元格大小36,模式为浅色,调整不透明度33%。
5、复制一层,模式滤色,调整不透明度33%。
6、图像-调整-色彩平衡,数值:+8,+3,-12, shift+ctrl+alt+e盖印可见图层。
7、执行滤镜适当的锐化几下,拖入溶图素材,用柔角笔刷把背景图层擦出来。
8、拖入人物素材,锐化一下,图像-调整-色相/饱和度,数值:+20,+12,+16。
9、图像-调整-色阶,数值:42,1.25,255。
10、图像-调整-色彩平衡,数值:-3,-8,-12。
11、回到盖印背景图层,拖到最上方,用柔角笔刷把人物擦出来。
12、拖入高光1,模式滤色,拖入高光2,模式滤色,适当调整不透明度,擦去不需要的部分。
13、拖入文字素材,用套索工具稍微的把花朵抠出来。
以下为教程用到的素材:
人物素材

背景素材

溶图素材

文字素材
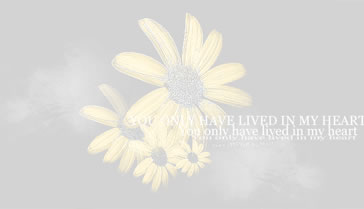
高光素材1

高光素材2
