Photoshop合成制作横幅卷轴古典风格签名图教程
作者 白菜喵 来源 思缘论坛 发布时间 2010-06-14
效果图

制作教程
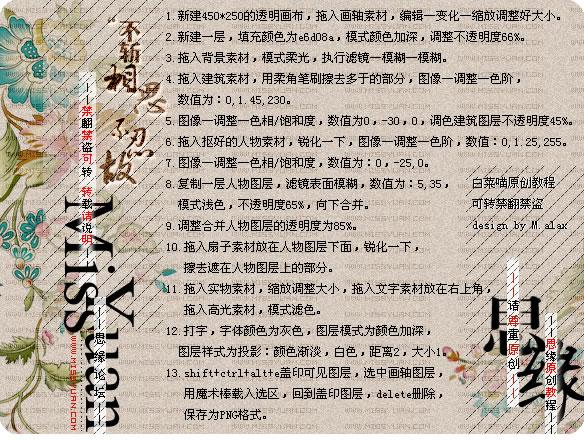
1、新建450*250的透明画布,拖入画轴素材,编辑-变化-缩放调整好大小。
2、新建一层,填充颜色为E6D08A,模式颜色加深,调整不透明度66%。
3、拖入背景素材,模式柔光,执行滤镜-模糊-模糊。
4、拖入建筑素材,用柔角笔刷擦去多余的部分,图像-调整-色阶,数值为:0,1.45,230。
5、图像-调整-色相/饱和度,数值为:0,-30,0,调整建筑图层不透明度45%。
6、拖入抠好的人物素材,锐化一下,图像-调整-色阶,数值为:0,1.25,255。
7、图像-调整-色相/饱和度,数值为:0,-25,0。
8、复制一层人物图层,滤镜表面模糊,数值为:5,35,模式浅色,不透明度65%,向下合并。
9、调整合并人物图层的透明度为85%。
10、拖入扇子素材放在人物图层下面,锐化一下,擦去遮在人物图层上的部分。
11、拖入实物素材,缩放调整大小,拖入文字素材放在右上角,拖入高光素材,模式滤色。
12、打字,字体颜色为灰色,图层模式为颜色加深,图层样式为投影:颜色渐淡,白色,距离2,大小1。
13、SHIFT+CTRL+ALT+E盖印可见图层,选中画轴图层,用魔术棒载入选区,回到盖印图层,DELETE删除,保存为PNG格式。
以下为素材:
人物

背景
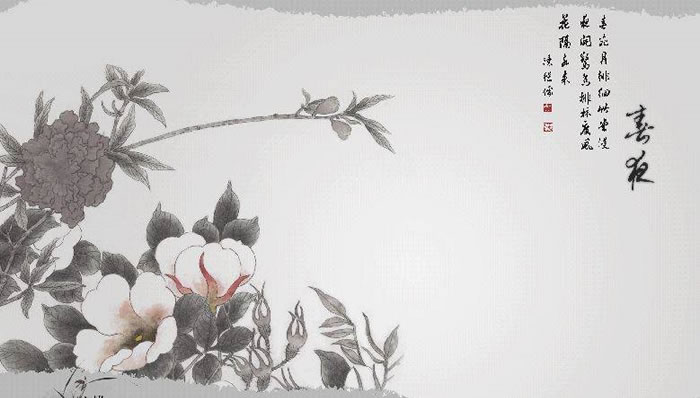
高光

画轴

扇子

字体

实物

建筑
