Photoshop制作抽丝风格的清新之夏意境签名图教程
作者 眠 来源 图片处理教程网 发布时间 2010-06-02
这张签名图有一种清新和意境的味道,主要采用了两种在签名图制作中常用的效果:高调白和抽丝。先把原图调出高调白的效果,然后用纹理滤镜加上抽丝效果即可完成。
原图

效果图

步骤一:打开原图,ctrl+j得到图层一
步骤二:执行图像——应用图像,参数如下
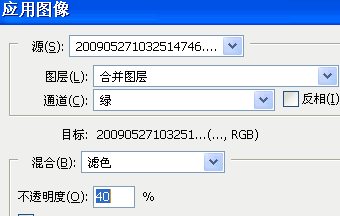
步骤三:继续执行图像——应用图像,参数如下
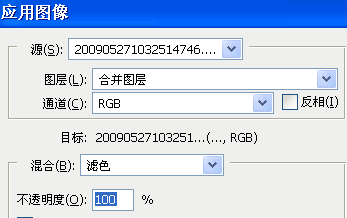
步骤四:执行TOPAZ滤镜,参数自定
步骤五:新建可选颜色图层,参数如下,其他设为默认值
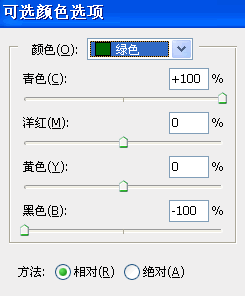
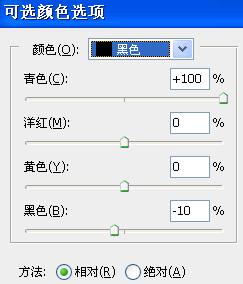
步骤六:新建调整图层,亮度/对比度
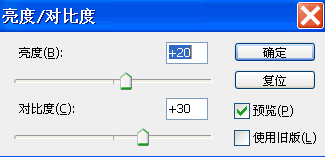
步骤七:新建调整图层,通道混合器,参数如下,其他设为默认值;点击确定后,将混合模式改为:点光
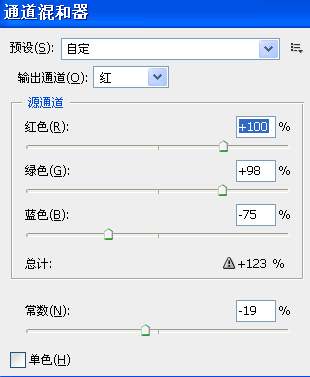
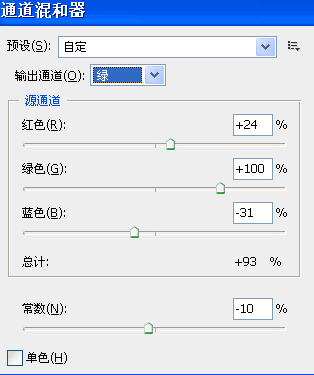
步骤八:新建调整图层,色阶,参数如下;不透明度改为60
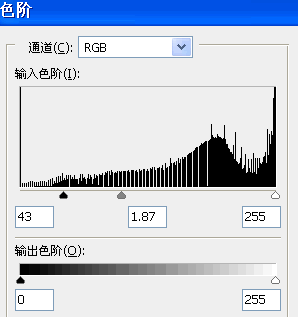
步骤九:alt+shift+ctrl+e盖印图层,执行滤镜——纹理化,参数如下;不透明度改为45
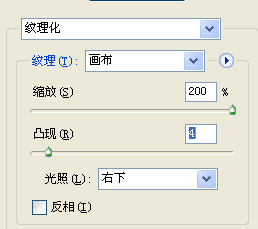
OK啦~再根据自己的喜欢加些意境的文字,一张清新的签名图就此诞生~~还可以吧
