卡通人物古风签名图制作教程:幻荷思乡古风成签
成签效果图

“幻荷思乡”古典风格签名图制作教程:
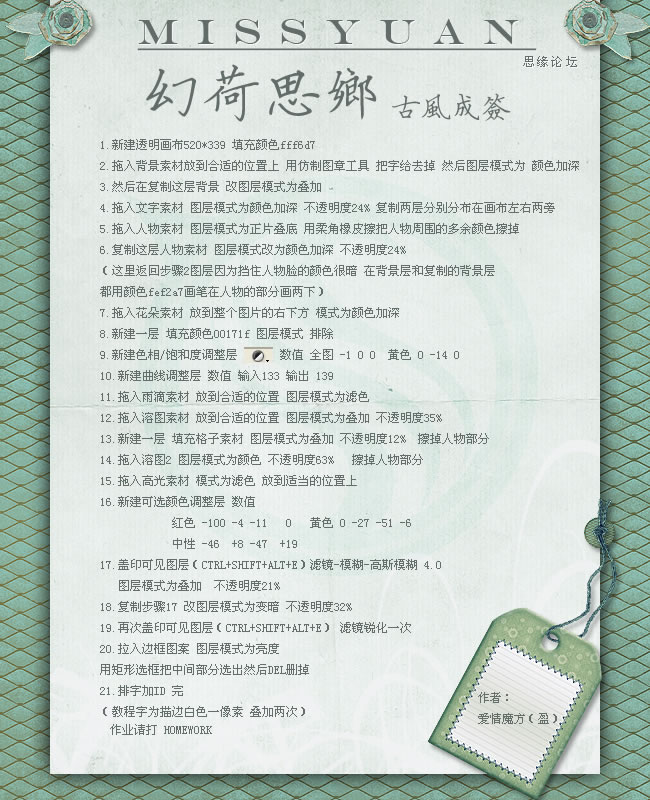
1、新建透明画布520*339,填充颜色FFF6D7。
2、拖入背景素材放到合适的位置上,用仿制图章工具,把字给去掉。然后图层模式为颜色加深。
3、然后再复制这层背景,改图层混合模式为叠加。
4、拖入文字素材,图层模式为颜色加深,不透明度24%。复制两层分别分布在画布左右两旁。
5、拖入人物素材,图层模式为正片叠底。用柔角橡皮擦把人物周围的多余颜色擦掉。
6、复制这层人物素材,图层模式改为颜色加深,不透明度24%。(这里返回步骤2图层,因为挡住人物脸的颜色很暗,在背景层和复制的背景层都用颜色FEF2A7画笔在人物的部分画两下)
7、拖入花朵素材,放到整个图片的右下方,模式为颜色加深。
8、新建一层,填充颜色00171F,图层模式为排除。
9、新建色相/饱和度调整层,数值:全图 -1 0 0;黄色 0 -14 0。
10、新建曲线调整层,数值:输入133输出139。
11、拖入雨滴素材,放到合适的位置。图层模式为滤色。
12、拖入溶图素材,放到合适的位置。图层模式为叠加,不透明度35%。
13、新建一层,填充格子素材,图层模式为叠加,不透明度12%。擦掉人物部分。
14、拖入溶图2 图层模式为颜色,不透明度63%。擦掉人物部分。
15、拖入高光素材,模式为滤色,放到适当的位置上。
16、新建可选颜色调整层,数值:红色 -100 -4 -11 0;黄色 0 -27 -51 -6;中性 -46 +8 -47 +19。
17、盖印可见图层(CTRL+SHIFT+ALT+E),滤镜-模糊-高斯模糊4.0。图层模式为叠加,不透明度21%。
18、复制步骤17,改图层模式为变暗,不透明度32%。
19、再次盖印可见图层,滤镜-锐化一次。
20、拉入边框图案,图层模式为亮度。用矩形选框把中间部分选出,然后DEL删除。
21、排字,完工。(教程字为描边白色一像素,叠加两次)
图层截图
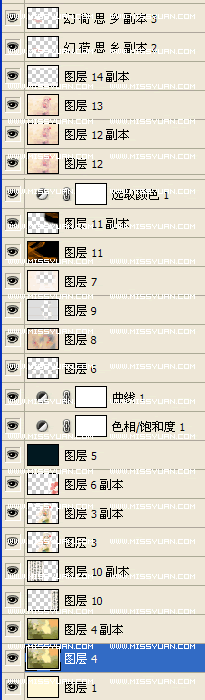
以下是教程所用到的素材:
雨滴素材

文字素材

溶图2
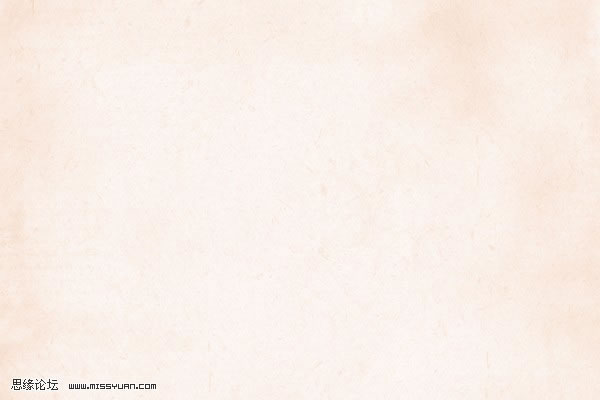
格子素材
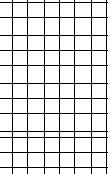
边框图案
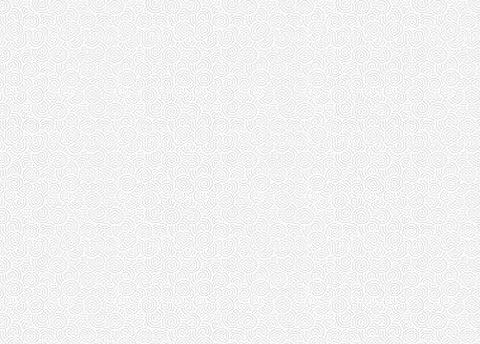
背景素材

高光素材

花朵素材

人物素材

溶图素材
