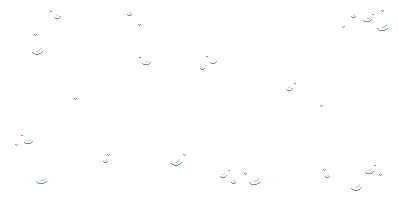运用了抠图与融图处理技术的签名图制作教程
成签效果图:

原图:

教程:
1.新建画布250*450,并将背景图拖入摆好位置(此为图层1)。
2.对图层1执行滤镜-表面模糊(半径5,阀值8)。
3.新建可选颜色调整层,红色(0,0,0,+50),黄色(+100,-100,-100,0),中性色(+10,-10,-20,0)。
4.新建色相/饱和度调整层,黄色(0,-100,+100),洋红(0,+50,-100),红色(0,0,+18)。
5.新建色阶调整层,输入色阶(33,0,97,255)。
6.CTRL+ALT+SHIFT+E盖印可见层(此为图层2),用图章工具修饰背景涂抹掉不需要的部分。
7.拖入荷花素材1,摆好位置并缩小至合适尺寸(此为图层3)。
8.降低荷花层的不透明度为70%左右,添加蒙版擦出手指(注意不要擦出拇指),然后将图层不透明度重新调回100%。
9.对荷花层执行滤镜-表面模糊(半径5,阀值8),调整色相/饱和度(+10,+100,+20),调整色阶(输入色阶39,1.30,240)。
10.荷花层设置图层选项,外发光(颜色#db8da5,大小30像素,其余数值默认)。
11.新建图层4,填充背景图案(自选),用椭圆选区工具拉出一个合适大小的选区并删除,露出下层主题。
12.拖入荷花素材2,摆好位置并缩小至合适尺寸,具体摆放可参考例签,移至图层4下方(此为图层5)。
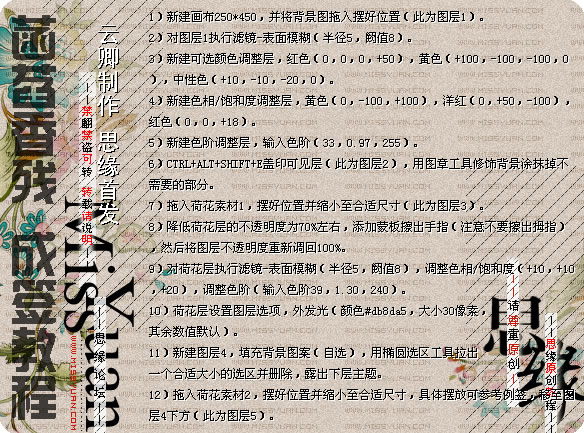
13.对图层5执行调整色阶,输入色阶(25,1.41,230),输出色阶(0,204)。
14.对图层5调整色相/饱和度,绿色(+33,0,0)。
15.在图层5上方新建色阶调整层,输入色阶(8,1.32,255),输出色阶(0,247)。
16.复制图层4(此为图层4副本),将下方的图层四添加图层混合选项,渐变叠加(白色到绿色#00928c渐变),其余数值默认。并将图层向右及向上移动2像素。
17.排字(自选)。例图参考效果为黑色字体,图层混合选项外发光(蓝色,数值自定),投影(白色,数值自定)。
18.合并可见图层(此为图层7),适当锐化,再复制两层为图层7副本,第一层高斯模糊4.0,柔光,第二层高斯模糊4.0,变暗,不透明度30%。
19.合并可见图层,利用加深工具适当压暗左上和右下角。
20.拖入高光素材,滤色,调整色相/饱和度(+180,0,0),不透明度80%。
21.拖入水珠素材,滤色,图层混合选项外发光(白色,数值自定)。
数值仅供参考,无需照搬。
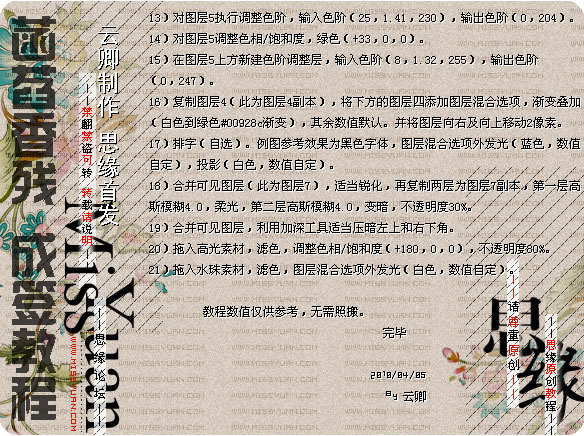
边框图案:
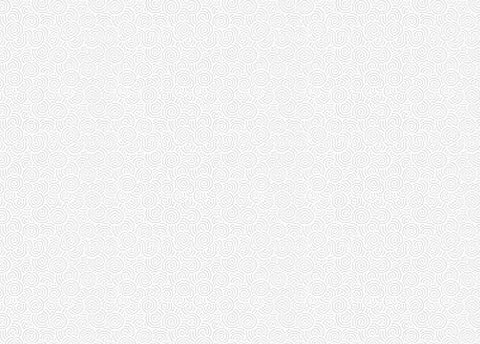
水珠素材: