运用高反差保留给人物照片美容磨皮教程
作者 未知 来源 网络 发布时间 2009-09-16
原图
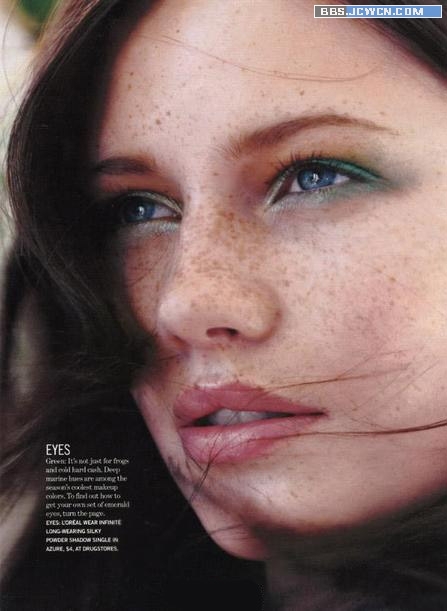
效果图

1、打开原图,进入通道调板,复制蓝通道(如图一)。
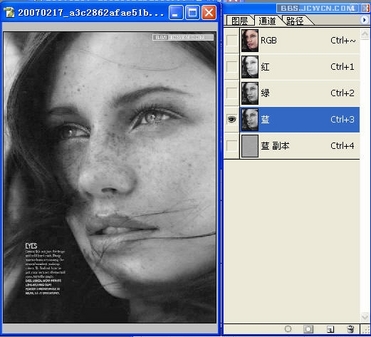
图一
2、对蓝通道副本执行,滤镜\其它\高反差保留(如图二)。

图二
3、用吸管工具吸取邻近的色然后用画笔覆盖如图所示的要保护的部分。包括眼、鼻、眉、嘴、发丝的阴影细节(如图三)。
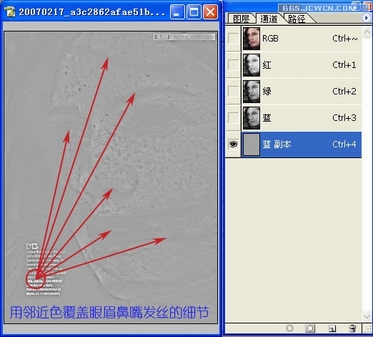
图三
4、图像\调整\计算,生成Alpha1通道 。设置参数如图四、图五。
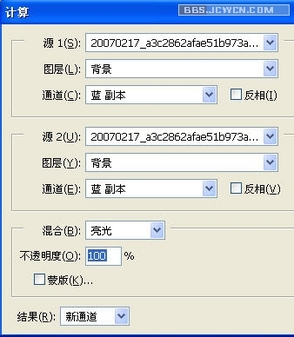
图四
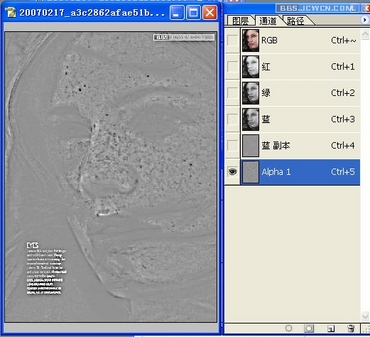
图五
5、按住 Ctrl键用鼠标点击Alpha1通道载入选区,Shift+Ctrl+I反选。返回到图层调板点击激活背景层。然后执行图层<新建调整图层<曲线调整层,调整曲线,边观察图像的变化。此时不急于完全去掉斑点,只是将它们大幅度减弱。因为下面还要重复一次前面的操作。(新手注意直接按曲线的输出输入参数输入数值) (如图六、图七)
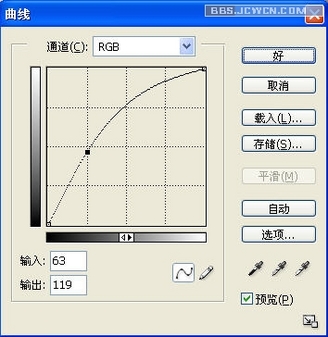
图六
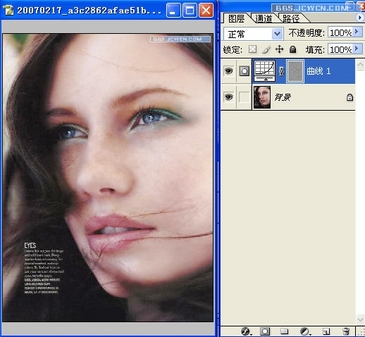
图七
好,按Shift+Ctrl+Alt+E组合键盖印可见图层,对它重复一遍前面的操作。后面的操作参数凭自已的观察来进行。把握的原则是全部进行微量的调整。达到保持图像影调色调平衡,去斑效果更好的目的。完了?且慢!我们发现暗处有些黄色的色斑。包括脸上的发丝。在工具箱中取海绵工具,模式选项为去色。设一个较小的数值小心擦拭色斑。然后用画笔工具,选取邻近的颜色上色(画笔用颜色模式)。

最终效果