照片色彩校正,运用滤镜给照片磨皮
作者 Amazing 来源 思缘论坛 发布时间 2009-09-13
原图

最终效果

1、打开原图素材,按Ctrl + J 复制一层,执行:图像 > 调整 > 自动色阶、自动对比度、自定颜色。
2、按Ctrl + J 复制一层,点通道面板,把蓝色通道复制一层,对蓝色副本滤镜执行:滤镜 > 其它 > 高反差保留,数值为10,确定后再执行:图像 > 调整 > 阈值,数值为125,确定后按Ctrl + I 反相。
3、把前景颜色设置为黑色,选择画笔工具,不透明度为:100% ,将头发、眼睛、眉毛、鼻孔、衣服、背景灯擦出来,执行:滤镜 > 模糊 > 高斯模糊,数值为0.5,效果如下图。

<图1>
4、回到图层面板,按Ctrl + Alt + 4 载入选区。
5、保持选区创建曲线调整图层,稍微调亮一点。

<图2>
6、新建一个图层,按Ctrl + Alt + Shift + E 盖印图层,使用Portraiture 滤镜降噪处理,参数设置如下图。

7、再运用Noiseware 滤镜磨皮。
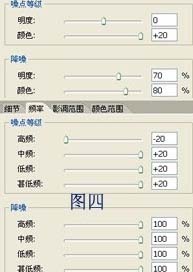
8、按Ctrl + Alt + ~ 调出高光选区,按Ctrl + Shift + I 反选,创建曲线调整图层,参数设置如下图。
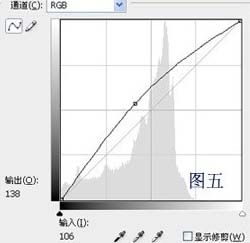
9、新建一个图层,盖印图层,执行:图像 > 应用图像,参数设置如下图。
10、用套索工具勾选出眼睛部分,曲线提亮。再用套索工具将嘴唇勾选出来,按Ctrl + J 复制出来,执行:滤镜 > 模糊 > 高斯模糊,数值为0.9,图层混合模式改为“柔光”,并适当降低透明度。

11、新建一个图层,盖印图层,执行:图像 > 调整 > 阴影/高光,参数设置如下图,确定后再适当调整下亮度/对比度,完成最终效果。

