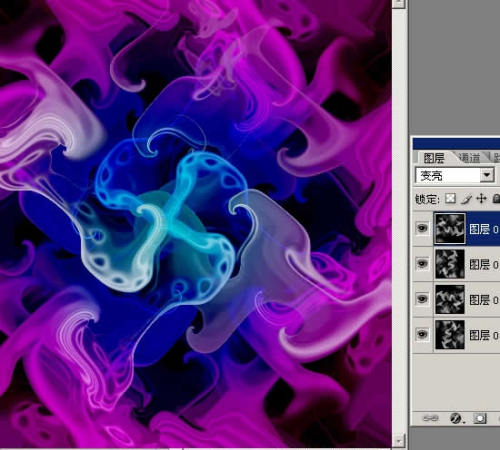利用PS波浪滤镜制作奇幻的的纹理花纹效果
作者 佚名 来源 网络 发布时间 2010-04-02
完成的效果图:
中间的亮光可以用减淡工具--上面选项栏的范围选高光 涂抹即可


1,在Photoshop中新建一个正方形的文件,背景黑色。然后选前景为白色,添加一个渐变调整层。本来直接拉一个渐变也可以,但是不一定有调整层对得整齐。

2. 栅格化调整层,蒙版应用也可以,扔掉也可以。
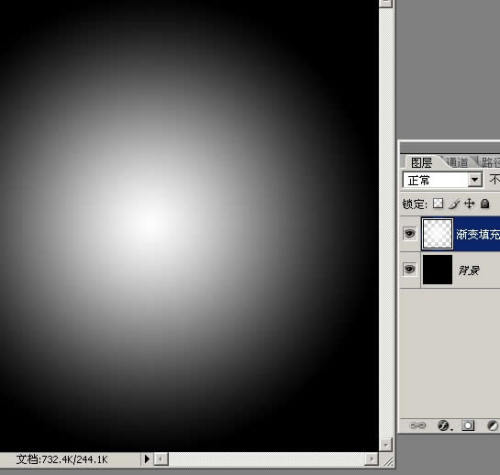
3.执行波浪滤镜,默认设置就可以了.右下方有个随机化按钮,那就是可能每个人做的东西有小小差别的原因。
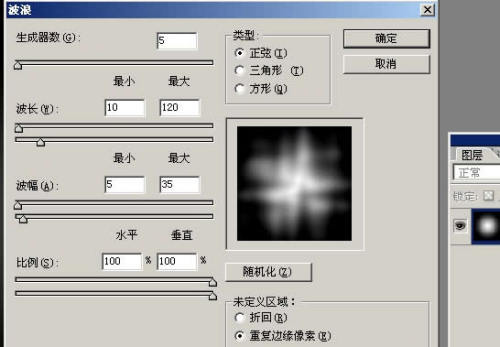
4. 再执行九次同样的滤镜,或者按九下ctrl+f。
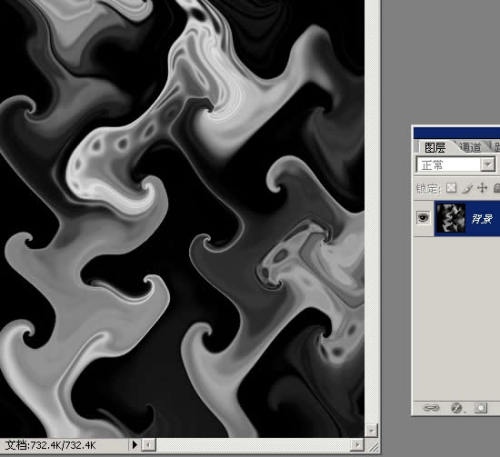
5. 添加图层样式,设置如图,颜色自定.建议用对比色,这样过渡颜色较多,好看。
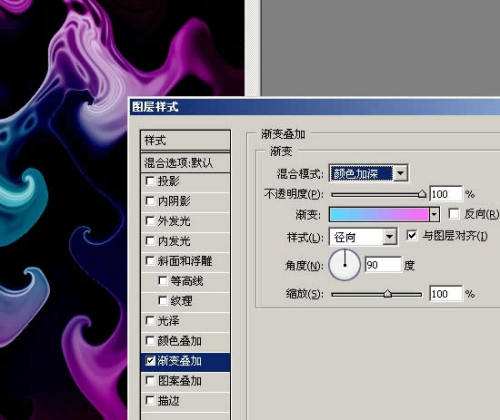
6. 复制一层,旋转九十度,改混合模式为“变亮”。
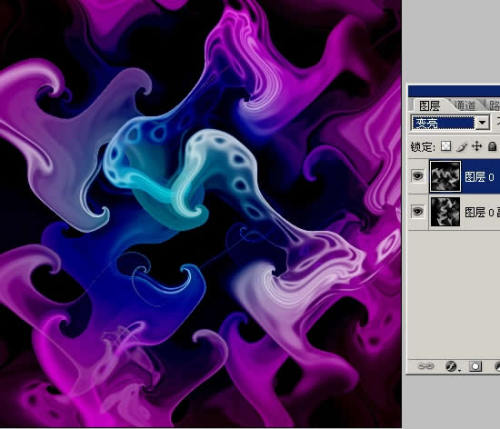
7. 再按两次ctrl+shift+alt+t,执行再次复制变换命令。弄出最后两层出来,它们的混合模式和被复制层是一样的“变亮”。