运用PS的图层混合模式结合蒙版快速分区改善照片亮度
本例为Photoshop数码后期实例教程,我们在拍摄风景照时常遇到这样的情况,天空很亮,,地面很暗,眯着眼看,上面是亮的,下面是黑的,在本PS教程中我们将学习运用PS的混合模式结合蒙版来快速改善这种天明地暗的照片,希望朋友们喜欢~~
这次我们讲一个简单而实用的技术,用混合模式极速调色
本期的素材,由胡振琪兄提供,非常感谢.
先上素材:

我们在拍摄时常遇到这样的情况,天空很亮,地面很暗,眯着眼看,上面是亮的,下面是黑的.
怎么改善呢?我们可以在Adobe Camera RAW里,通过恢复和填充亮光两个滑钮进行修改.那么在PS内部如何处理呢?
我们可以用曲线,也可以用今天学到的混合模式结合蒙版来修.
首先Ctrl+j,复制一个背景层,在图示中将它的混合模式改为正片叠底.
如图示,红箭头指示了修改混合模式的位置,蓝箭头指示了不透明度的调整位置.我们只看天空部分,如果被压得过暗,我们可以将不透明度调得低一些.
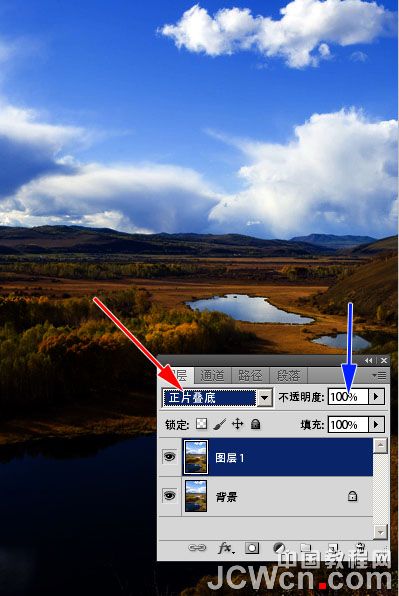
我们单击图中红箭头所示按钮,为这个图层加上蒙版.
在蓝箭头所示位置出现了蒙版.
单击工具条上绿箭头所示画笔工具,在黄箭头所示位置调出黑色.
我们在蒙版上进行涂抹,可以看到所涂的地方,就又恢复到原始图像的模样.
这样我们就将正片叠底样式引起的副作用-图下部过暗的问题修复了.
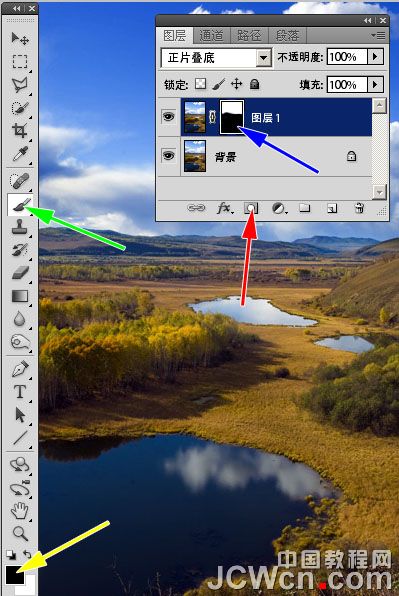
下面我们改善下部的过暗部分.
回到背景层,再按Ctlr+J,复制这个图层,将它的混合模式改为"滤色".可以看到整个图像都变得很亮.我们只想让过暗的部分提亮,所以按上面的步骤为它加一个蒙版,用黑色画笔进行涂抹.注意蓝色箭头所示的画笔不透明度,降低它, 我们一层一层地刷,可以将过曝的地方慢慢刷暗,并且得到很好的颜色过渡.
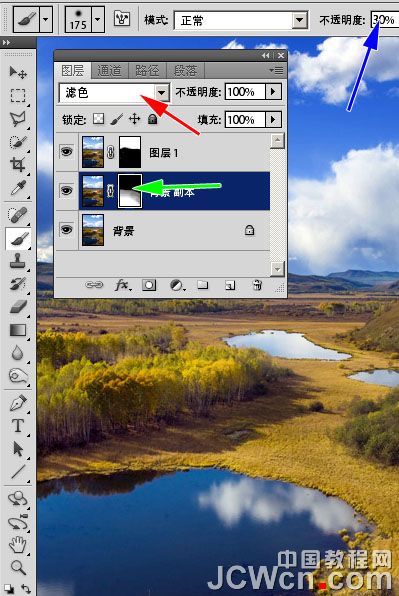
这些步骤做得快了,10秒可以搞定.这是对比.技术和理念告诉大家了,我在调图是是按我的想做的.至于怎么应用看大家的想法.
