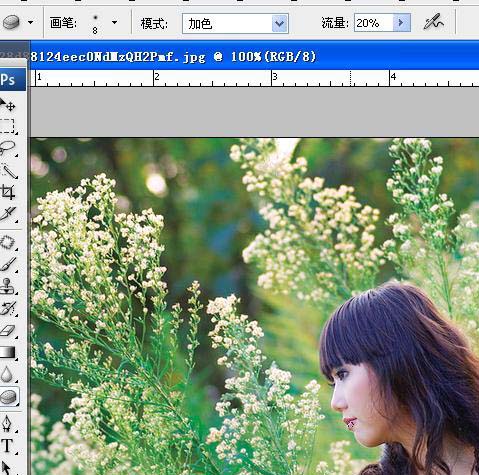原图

最终效果

1、ctrl+j复制一个图层。混合模式改为滤色。添加图层蒙版把画笔不透明度改小轻轻的还原一下草的细节,蒙版数据如图。
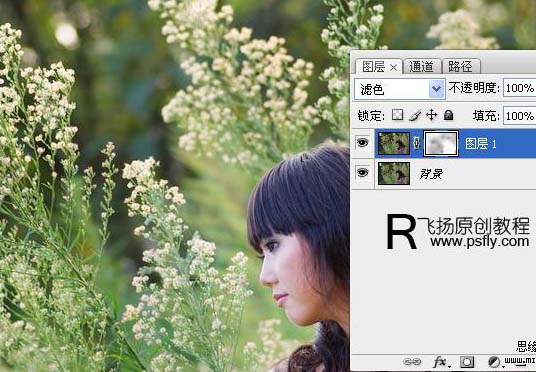
2、盖印可见图层.ctrl+shift+alt+e,然后打开:图像调整-匹配颜色-数据如图。目的加强颜色饱和。接着添加图层蒙版-不透明度设为80把人物擦出来。
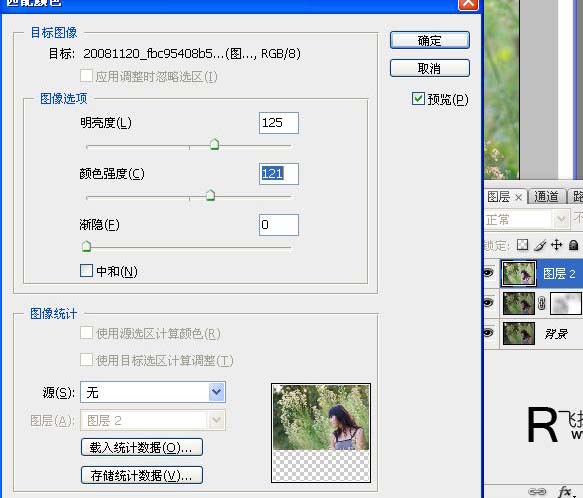
3、转到CMYK模式。添加可选调整层。数据如图。目的调整环境颜色。
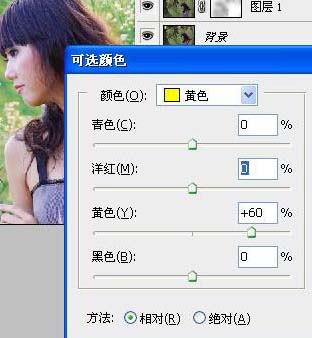
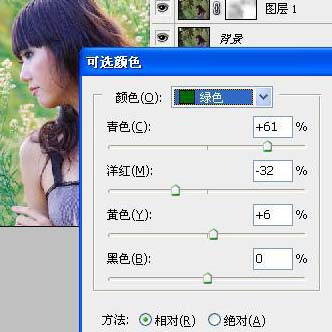
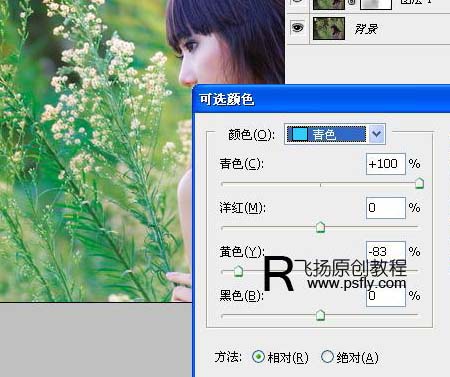
4、转会RGB模式,添加暴光度调整层。参数设置如下图。

5、盖印可见图层。执行:滤镜-锐化-智能锐化,参数设置如下图。
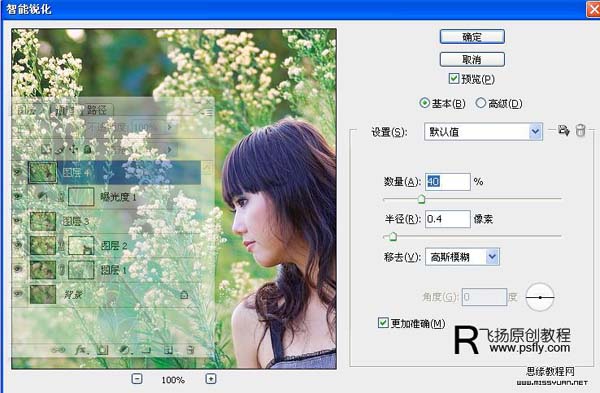
6、做好后观察下,嘴部有些灰。这时用加色工具为嘴加点饱和度。数据如图。磨皮我这里用了模糊工具涂了下。完成最终效果。