Photoshop给外景婚纱照调色和添加云朵素材美化处理
作者 梁志平(果子) 来源 黑光网 发布时间 2011-05-23
4、添加云彩
图片调修完成后,整天色调已柔和许多。但由于天色的关系,图片还是摆脱不了灰蒙蒙的色调。接下来为图片添加云彩。添加云彩后,为了让图片整体效果更加强,衔接的更加自然,还要再次对图片的色调做调整。
拖入适当的云彩图像,混合模式调整为正片叠底,用套索工具勾选出需要删除的部分,在图层蒙板中删除。(图层部分可用画笔工具慢慢擦出来。)
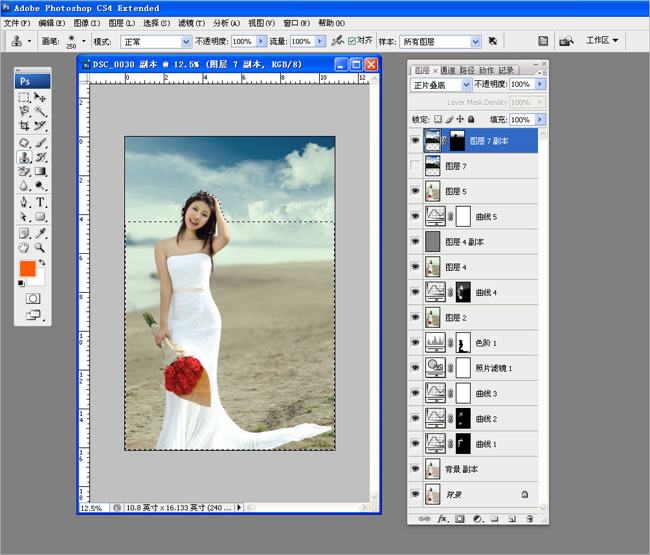
用套索工具选出人物皮肤部分,使用曲线工具调整皮肤色调,与环境色调统一。
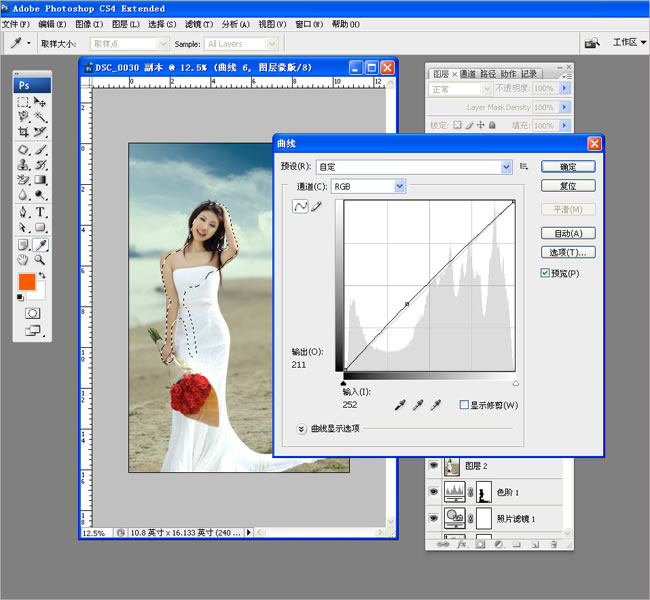
使用可选原色选择红色,方法选择绝对,调整黑色,是人物皮肤更加厚重,注意要将玫瑰花的部分才出来。
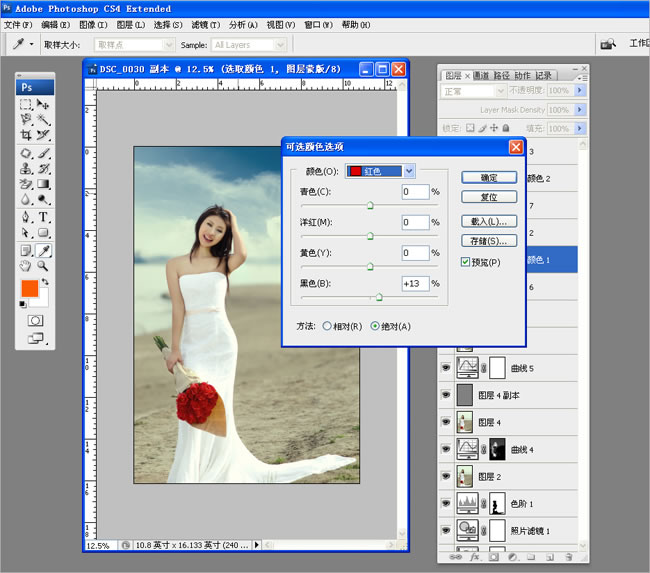
使用可选颜色选择白色,方法选择绝对,调整黄色,是白色裙子融入环境中,让照片色调更加自然协调。
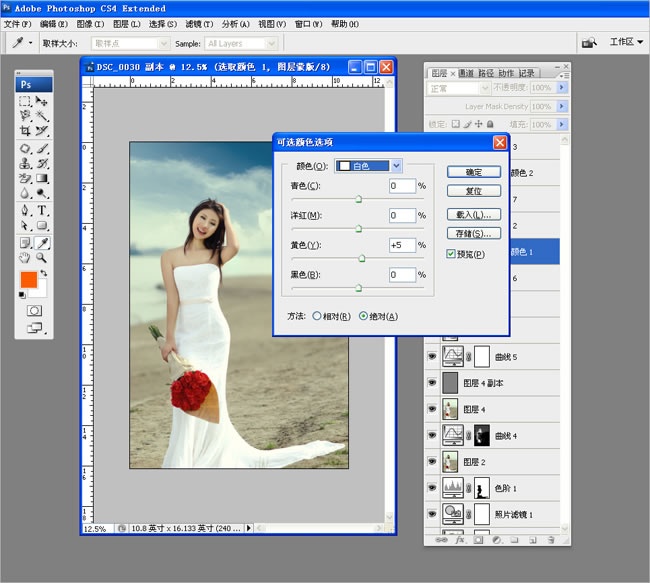
使用套索工具选取脸部与手臂暗部位置,用曲线工具将暗部调整均匀。

使用可选颜色选择黄色,方法选择绝对,调整黄色,使照片的色彩更加统一。
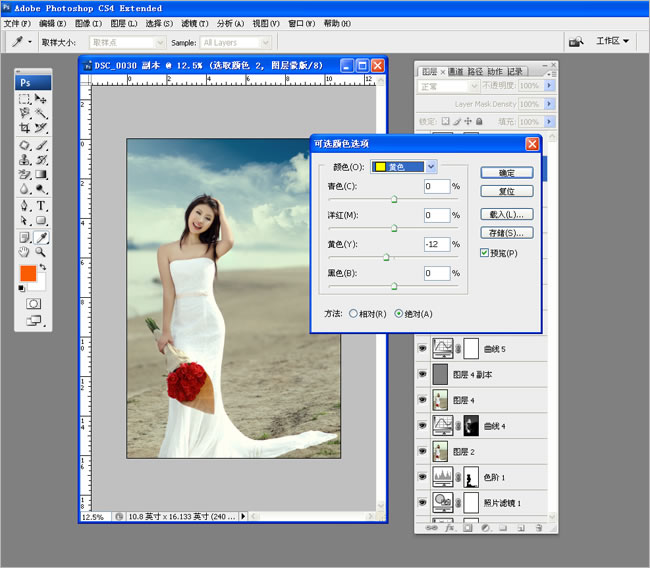
后期制作、文:梁志平(果子) / 摄影:波波 / 造型:邱琰 / 图片:武汉黑羽印象
| 上一页12 |