PS调色处理打造唯美的淡紫色外景婚片-PS婚纱照处理教程
作者 Sener 来源 PS联盟 发布时间 2010-06-13
7、把背景图层复制一层,按Ctrl + Shift + ] 置顶。用钢笔把人物部分抠出来,复制到新的图层。把背景副本图层隐藏,如图20。给人物图层加上图层蒙版,用黑色画笔把人物裙子部分的小草部分擦掉,如图 21。

<图20>

<图21>
8、调出人物图层的选区,创建曲线调整图层,分别对个通道进行调整,参数设置如图22,调整幅度较小,效果如图23。
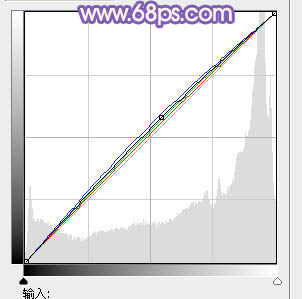
<图22>

<图23>
9、调出人物图层的选区,创建色彩平衡调整图层,参数设置如图24,确定后把色彩平衡调整图层复制一层,效果如图25。
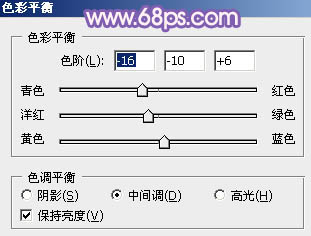
<图24>

<图25>
| 上一页12345下一页 |