Photoshop调出高原风景照片强对比冷暖色
作者 Sener 来源 PS联盟 发布时间 2010-05-16
原图素材构成元素比较丰富,有草地、高山、房子等。可以根据需要把各部分单独调色,然后再组成多种颜色混合画面,色调可以自己任意组合。
原图
最终效果
1、打开原图素材,创建可选颜色调整图层,参数设置如图1 - 5,效果如图6。
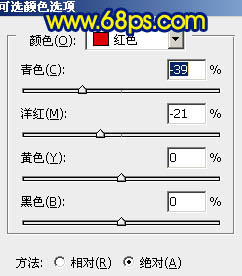
<图1>
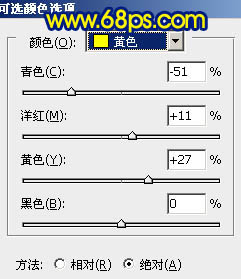
<图2>
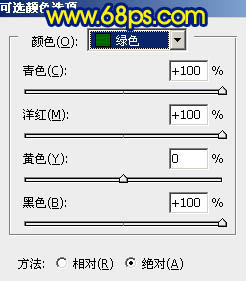
<图3>
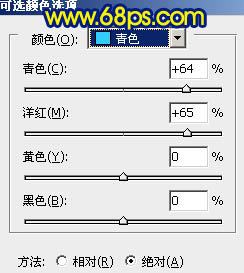
<图4>
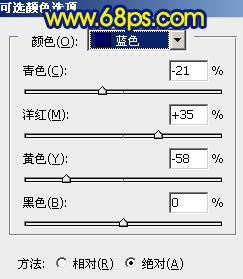
<图5>

<图6>
2、新建一个图层,按Ctrl + Alt + Shift + E 盖印图层。点通道面板,把绿色通道复制一层。然后对绿色通道副本进行操作。按Ctrl + M 稍微调暗一点,效果如图7。

<图7>
3、回到图层面板,按Ctrl + Alt + 4 调出通道选区,创建曲线调整图层,对各颜色进行调整,参数设置如图8 - 11,效果如图12。
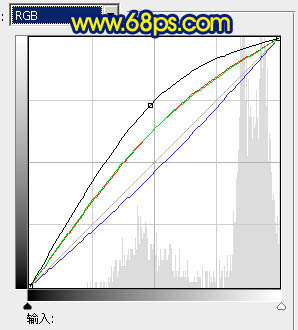
<图8>
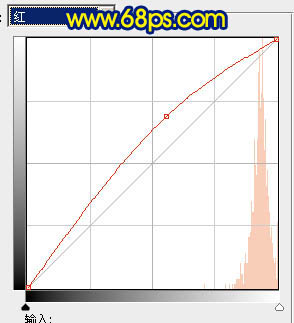
<图9>
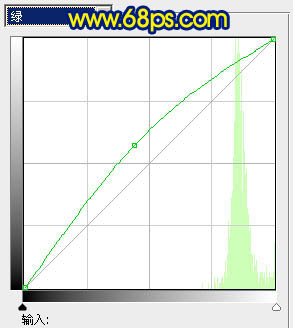
<图10>
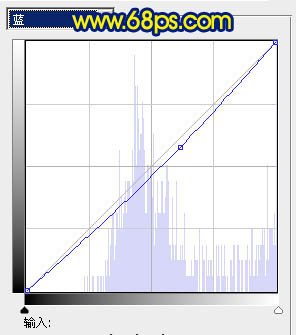
<图11>

<图12>
| 12下一页 |

