Photoshop 制作多级颜色流光字GIF动画,PS流光字制作教程
作者 幸fu搁浅 发布时间 2010-12-14
效果

第一步 打开PS ,新建一个文档,宽度高度自己定
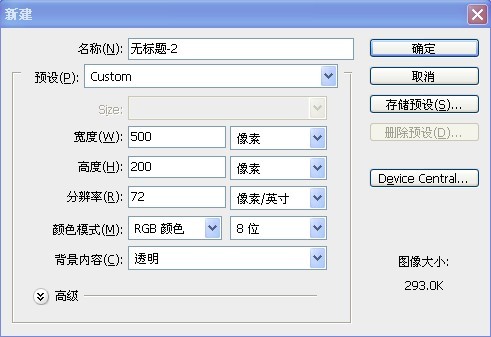
第二步 点击左边工具栏中的 T 形字母,按步骤操作,打完字后点击左边工具栏中的移动工具图标,把打完的字移动到合适的位置,不移
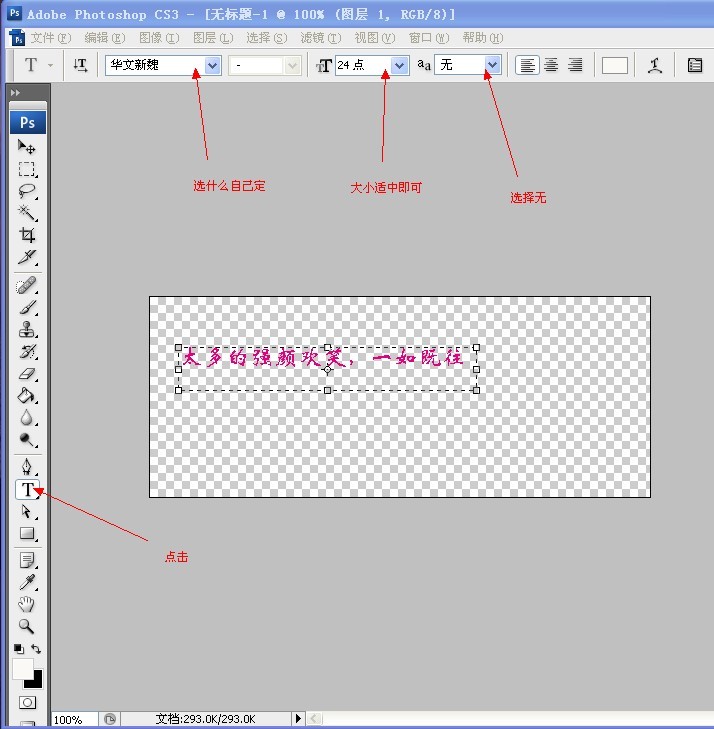
第三步 点击右下角图层管理器中的创建新图层,出现图层1。单击工具栏中的渐变工具,双击渐变编辑器,出现渐变编辑器窗口,选择七彩颜色。然后选择径向渐变,也可以选择线性渐变(径向渐变图标左边为线性渐变)
这是图标显示为十字形,按住鼠标右键向右拉直,松开右键,出现颜
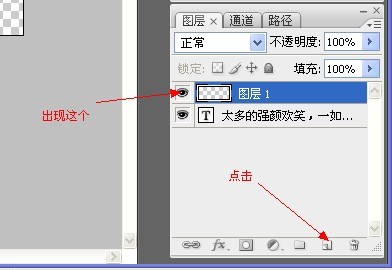
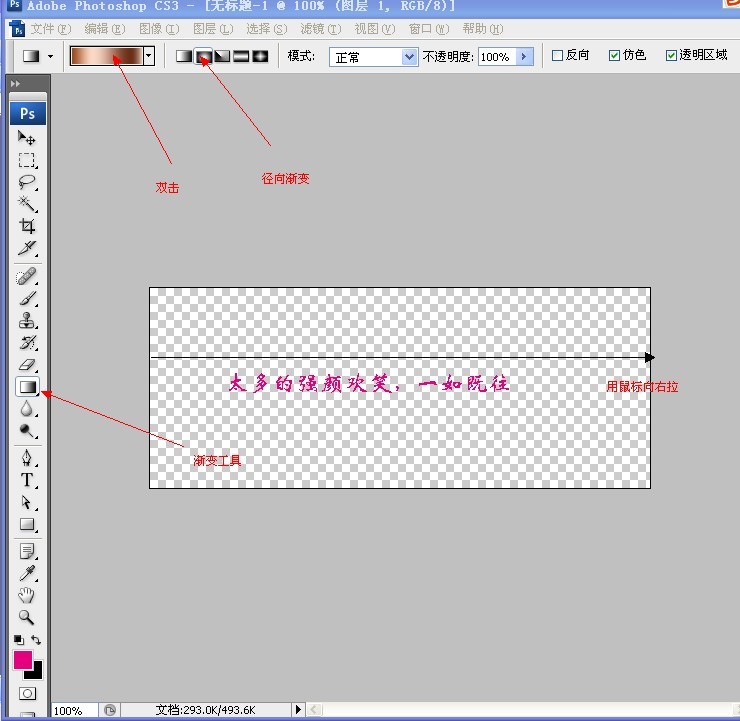
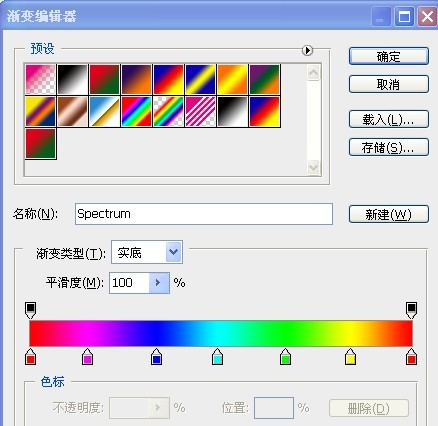
| 123下一页 |