Photoshop贺卡制作:打造漂亮的爱心情人节贺卡
作者 飘零的枫叶 编译 来源 中国教程网 发布时间 2010-06-19
十四、设置其它动态如图
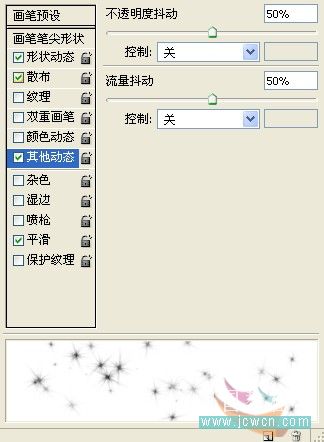
十五、双击星光图层,调出图层样式面板,混合模式为线性减淡,设置外发光如图,颜色为:#f56023,其它设置如图
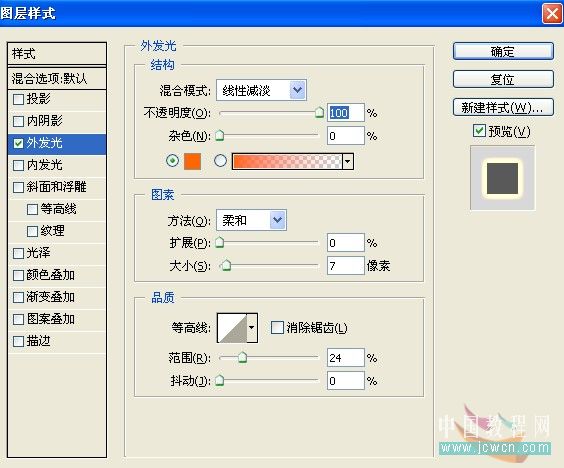
十六、选择椭圆选框工具,羽化设置25,按Shift+Ctrl在星光图层中间画一个直径大约450的椭圆形,添加图层蒙板,选择画笔工具在星光图层上刷一下,复制一层,执行编辑——变换,水平翻转,效果如图

十七、选择自定义形状工具,选择形状图层,设置前景色为红色,在径向渐变图层上方新建一层,命名“大心”,按 Sfitf+Alt在图层中间画一个高度330像素的心形路径

十八、复制一层,命名“大心白”,选择自定义形状工具,设置颜色为白色

十九、删格化图层,按Ctrl键单击图层载入选区,按M键加向下箭头向下移一次,向右箭头向右移一次,按Delete删除,改变图层透明度为50%,得到高光部分

二十、双击大心图层调出图层样式面板,设置外发光,混合模式选线性减淡,颜色设置:#f8ea17,其它设置如图
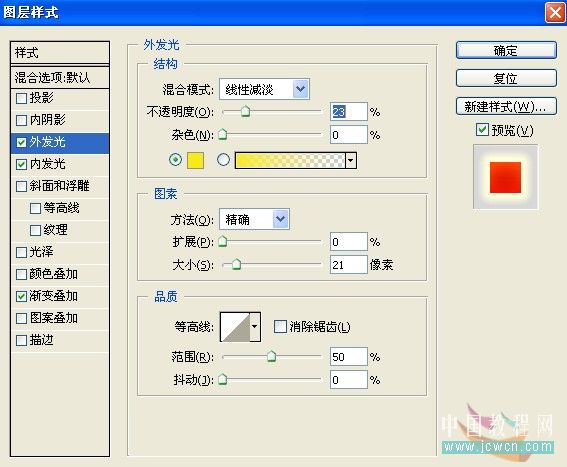
二十一、设置内发光,混合模式选叠加,颜色设置为白色
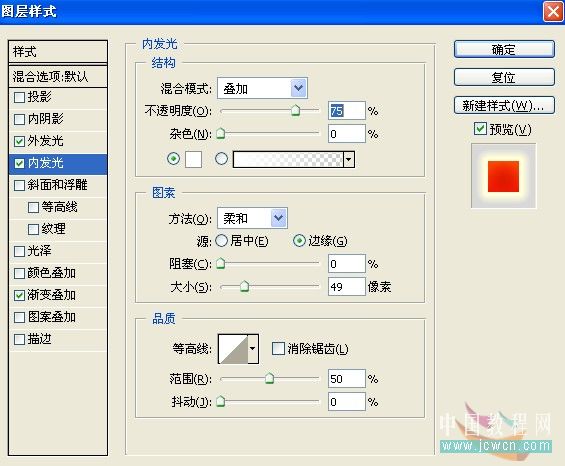
| 上一页12345下一页 |