Photoshop加绘图板画一幅卡通风格插画
作者 画儿晴天 来源 网络 发布时间 2009-10-04
最终效果

1、CTRI+N新建文件,个人习惯作画的时候选择RGB模式,提供给客户的时候可以转换成印刷模式CMYK。
2、安装绘图板驱动程序之后,Photoshop软件里边的笔刷会有一些变化,然后尝试出适合作品感觉的笔刷,一旦找出适合的笔刷命好名然后保存在工具预设里边,方便管理和运用。
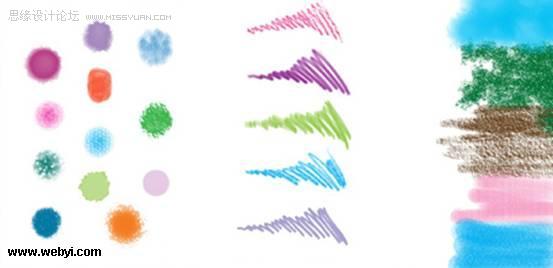
3、底色部分尽量的选择大笔刷晕染,凡拓绘图板i405压感1024级能够通过自己下笔的轻重呈现出不同颜色的深浅关系,色彩与色彩之间的关系衔接的也很好,我习惯最开始的时候选择近似色染底色,先统一基调,然后再这个基调上加入其他色彩丰富底色。

4、这里加入了黄和紫色,增加底色的色彩变化。
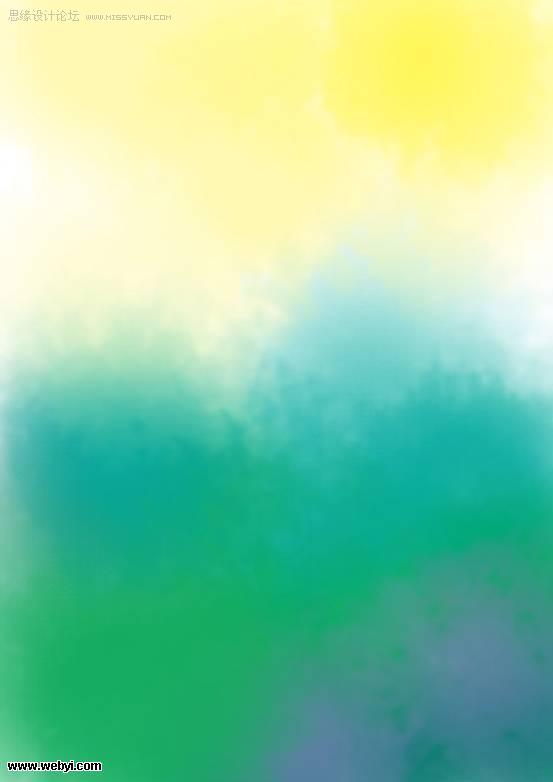
5、再单独建立一个图层,把画笔调小,画笔的大小可以通过键盘上的左右中括号 []来控制,[左中括号是画笔变小,]右中括号是画笔增大。用适当大小的画笔以色块的方式涂出一个花苞,在调小画笔画出花茎,颜色由自己爱好所定,近似色,对比色都可以,要的是最后的效果。这里我选择了近似色。
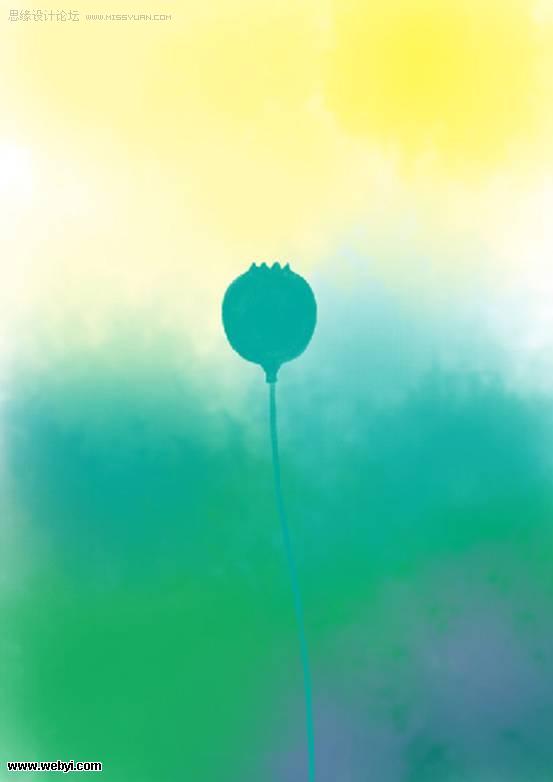
6、继续增加几个花苞,丰富内容,增加变化,稍微强调一下主次和虚实关系,疏密变化。因为花苞没有重叠的,这是在一个图层上画的,如果需要挪动可以通过套索工具,圈选之后再挪动,如果在移动和重新摆放位置的时候遇到重叠的,就直接把套索圈选中的这个图层CTRL+J,等于把选择物新建了一个图层。这样的主次和虚实需要压感笔的功能出众。
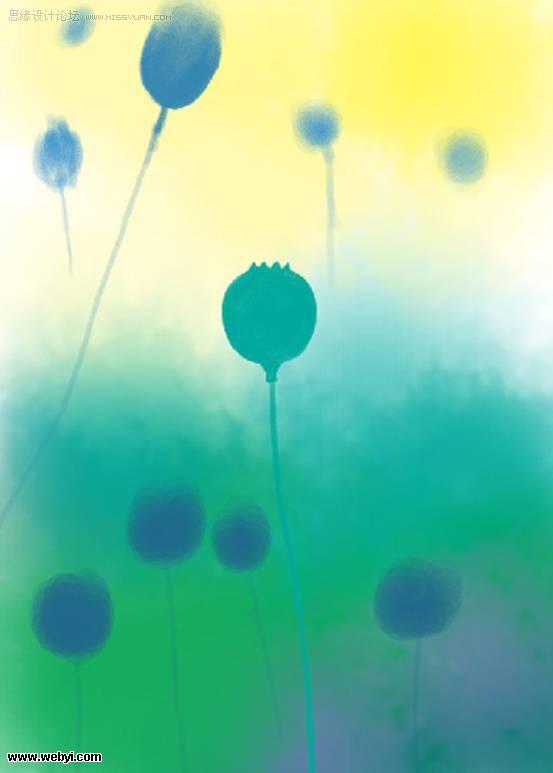
7、把花苞位置确定好,就开始给这些画苞上色,这里需要注意到的是花苞与花苞之间的色彩变化,主次花苞的颜色也做一些区别。主花苞画的实一点,颜色丰富一点,次要的可以画的虚一点,随意一点。

8、新建一个图层,增加花,利用画笔结合压感笔灵动的画,不能画的太死。注意用力大小层次由力而生。

| 12下一页 |